Hai, kawan. Pada hari ini saya ingin mereview tentang Linux Ubuntu 14.04. Ubuntu seri ini adalah Ubuntu LTS (Long Term Support) yang akan didukung oleh pihak Canonical selama 5 tahun penuh, sebagai pengganti dari Ubuntu LTS seri 12. Memang waktu yang bagus. Dengan tidak disupportnya lagi Windows XP, Ubuntu memang akan menjadi sistem operasi alternatif untuk pengguna Windows XP. Oke, cukup basa-basinya, sekarang kita mulai dengan review asli.
Ubuntu 14.04 : Jeroannya
Ubuntu 14.04 LTS dibangun dengan Linux Kernel 3.13.0-24. Itu bukan terobosan, tapi itu adalah lambang bahwa Ubuntu seri ini bugnya akan berkurang.
Lebih banyak kekecewaan untuk follower Ubuntu, karena rencana Canonical untuk memakai interface baru, yang diketahui sebagai Mir. Tapi itu tidak akan mengurangi kepuasan berkomputer dengan Linux. Karena interface sekarang, yaitu Unity, juga sudah bagus untuk kebutuhan sehari-hari.
Ubuntu 14.04 : Interface
Ubuntu 14.04 hanya memiliki sedikit perbedaan dari Ubuntu 11.04, yang notabene adalah "pembuka" dari pemakaian interface Unity. Yah, sedikit perbedaan, tetapi perbedaan inilah yang membuat Ubuntu 14.04 lebih "kinclong" dibandingkan sema pendahulunya.
Faktanya, Ubuntu sedikit mengambil sedikit design dari Mac OS X sejak bertahun-tahun lalu. Launcher aplikasi tetap berada di kiri, untuk akses mudah ke program yang terbanyak dipakai, membuat Ubuntu sangat lebih mudah digunakan dibandingkan dengan Windows 8 dan Windows 8.1
System settings dari Ubuntu sengat mirip dengan System Preferences milik Mac OS. Ingin menonaktifkan semua akses jaringan ? Ada Airplane Mode kok di system settings..
File dan Folder explorer yang sangat mirip Findernya Mac OSX bisa membookmark lokasi direktori favorit.
Ubuntu 14.04 : Kesimpulan
Kemudahan pemakaian : 5/5
Fitur : 4/5
Rata-rata : 4.5/5
Unutk semua orang yang masih ingat interface dari Mac OS, memakai Ubuntu menjadi sangat mudah. Tapi untuk pemakai Windows XP, mereka harus beradaptasi sedikit untuk memakai Ubuntu. Interfacenya bersih, mudah diakses, dan mulus di pengoperasian. Tetap menjadi distro Linux Terbaik.
Sunday, September 7, 2014
Mengenal Berbagai Macam Linux dari Indonesia
Hai, kawan. Ada kabar gembira nih !! Yang pasti bukan mastin ya.. Kabar gembiranya itu adalah bahwa Linux buatan Indonesia sudah sangat berkembang, baik dari kualitas, maupun kuantitas. Pada postingan kali ini, saya ingin membuat daftar Linux buatan Indonesia, lihat aja :
Cara Install NetCut di Linux (TuxCut)
Halo kawan. Kali ini saya ingin posting tentang NetCut di Linux.
Siapa bilang Linux gak sekuat Windows ? Gak kok.. Buktinya hampir semua program yang ada di Windows bisa kita jalankan di Linux sekarang. Baik dari Office, Networking, Programming, dsb. Nah, kembali kepada topik, inilah cara menginstall NetCut di Linux :
Siapa bilang Linux gak sekuat Windows ? Gak kok.. Buktinya hampir semua program yang ada di Windows bisa kita jalankan di Linux sekarang. Baik dari Office, Networking, Programming, dsb. Nah, kembali kepada topik, inilah cara menginstall NetCut di Linux :
Friday, September 5, 2014
Cara menginstall Wine di Linux Ubuntu
Halo, kawan. Kembali lagi bersama saya yah.. Nah, kali ini saya akan membahas tentang cara menginstall Wine di Linux
Pertama-tama, saya akan jelaskan apa itu Wine
 Wine adalah aplikasi yang memungkinkan pengguna Linux, Mac, FreeBSD,
Solaris untuk menjalankan aplikasi Windows. Wine dikembangkan oleh
komunitas, dan dirilis di bawah lisensi GNU Lesser General Public License (LGPL).
Wine adalah aplikasi yang memungkinkan pengguna Linux, Mac, FreeBSD,
Solaris untuk menjalankan aplikasi Windows. Wine dikembangkan oleh
komunitas, dan dirilis di bawah lisensi GNU Lesser General Public License (LGPL).
Program ini sepenuhnya gratis, sehingga jika kawan mau menginstallnya, kawan tidak perlu membayar lagi.
Oke, marilah kita mulai saja dengan cara menginstall Wine
Langkah pertama: Add repository Wine di Linux anda. Ketikkan perintah ini di terminal anda dan tekan enter
Langkah kedua: Update list paket program tersedia di Linux anda. Ketikkan perintah ini lagi, dan tekan enter
Setelah itu tunggu sampai selesai, dan masukkan perintah ini di terminal anda
Setelah selesai, silahkan cari aplikasi Wine di GUI anda, atau jalankan Wine dengan perintah terminal berikut ini
Dengan ini, petualangan anda untuk menjalankan program Windows di Linux sudah selesai, walaupun masih ada beberapa program yang tidak disupport.
Gambar 1 : Microsoft office berjalan mulus dengan Wine
Terima kasih sudah menyimak
Jika ada pertanyaan silahkan langsung komentar ya
Pertama-tama, saya akan jelaskan apa itu Wine
 Wine adalah aplikasi yang memungkinkan pengguna Linux, Mac, FreeBSD,
Solaris untuk menjalankan aplikasi Windows. Wine dikembangkan oleh
komunitas, dan dirilis di bawah lisensi GNU Lesser General Public License (LGPL).
Wine adalah aplikasi yang memungkinkan pengguna Linux, Mac, FreeBSD,
Solaris untuk menjalankan aplikasi Windows. Wine dikembangkan oleh
komunitas, dan dirilis di bawah lisensi GNU Lesser General Public License (LGPL). Program ini sepenuhnya gratis, sehingga jika kawan mau menginstallnya, kawan tidak perlu membayar lagi.
Oke, marilah kita mulai saja dengan cara menginstall Wine
Langkah pertama: Add repository Wine di Linux anda. Ketikkan perintah ini di terminal anda dan tekan enter
sudo add-apt-repository ppa:ubuntu-wine/ppa
Setelah muncul seperti gambar disamping, tekan ent Langkah kedua: Update list paket program tersedia di Linux anda. Ketikkan perintah ini lagi, dan tekan enter
sudo apt-get update
Setelah itu tunggu sampai selesai, dan masukkan perintah ini di terminal anda
sudo apt-get install wine1.7Setelah muncul sesuatu tulisan, ketik saja "Y". Kini Linux sudah memulai proses penginstalan aplikasi Wine anda
Setelah selesai, silahkan cari aplikasi Wine di GUI anda, atau jalankan Wine dengan perintah terminal berikut ini
wine nama_aplikasi.exeAtau jika anda ingin menjalankan installer MSI, ketikkan ini
msiexec nama_installer.msi
Dengan ini, petualangan anda untuk menjalankan program Windows di Linux sudah selesai, walaupun masih ada beberapa program yang tidak disupport.
Gambar 1 : Microsoft office berjalan mulus dengan Wine
Terima kasih sudah menyimak
Jika ada pertanyaan silahkan langsung komentar ya
Friday, May 9, 2014
Take Ownership File/Folder
Halo, semua !
Kali ini saya akan share cara menambahkan menu Take Ownership di menu klik kanan di Windows anda masing-masing.
Tampilan menu Take Ownership
Apa sih Take Ownership itu?
Take Ownership adalah sebuah fungsi untuk mengambil alih hak kepemilikan file/folder Windows, terutama file sistem.
Misalnya kita ingin mengedit sebuah file DLL sistem. Karena kita tidak mempunyai hak untuk mengeditnya, kita harus terlebih dahulu Take Ownership file tersebut agar kita bisa diberikan hak oleh sistem untuk mengedit file tersebut.
Untuk itu kita harus mengetikkan beberapa baris script dulu.. Jangan bosan ya, anda bisa kok copas scriptnya ke notepad. Atau jika ingin cepat download saja disini
Silahkan buka aplikasi Notepad / Notepad ++ anda terlebih dahulu.
Setelah itu silahkan anda copy script ini :
Windows Registry Editor Version 5.00
[HKEY_CLASSES_ROOT\*\shell\takeownership]
@="Take ownership"
"HasLUAShield"=""
"NoWorkingDirectory"=""
[HKEY_CLASSES_ROOT\*\shell\takeownership\command]
@="cmd.exe /c takeown /f \"%1\" && icacls \"%1\" /grant administrators:F"
"IsolatedCommand"="cmd.exe /c takeown /f \"%1\" && icacls \"%1\" /grant administrators:F"
[HKEY_CLASSES_ROOT\exefile\shell\takeownership]
@="Take ownership"
"HasLUAShield"=""
"NoWorkingDirectory"=""
[HKEY_CLASSES_ROOT\exefile\shell\takeownership\command]
@="cmd.exe /c takeown /f \"%1\" && icacls \"%1\" /grant administrators:F"
"IsolatedCommand"="cmd.exe /c takeown /f \"%1\" && icacls \"%1\" /grant administrators:F"
[HKEY_CLASSES_ROOT\dllfile\shell\takeownership]
@="Take ownership"
"HasLUAShield"=""
"NoWorkingDirectory"=""
[HKEY_CLASSES_ROOT\dllfile\shell\takeownership\command]
@="cmd.exe /c takeown /f \"%1\" && icacls \"%1\" /grant administrators:F"
"IsolatedCommand"="cmd.exe /c takeown /f \"%1\" && icacls \"%1\" /grant administrators:F"
[HKEY_CLASSES_ROOT\Directory\shell\takeownership]
@="Take ownership"
"HasLUAShield"=""
"NoWorkingDirectory"=""
[HKEY_CLASSES_ROOT\Directory\shell\takeownership\command]
@="cmd.exe /c takeown /f \"%1\" /r /d y && icacls \"%1\" /grant administrators:F /t"
"IsolatedCommand"="cmd.exe /c takeown /f \"%1\" /r /d y && icacls \"%1\" /grant administrators:F /t"
Dan pastekan di jendela Notepad / Notepad ++ anda.
Jika sudah selesai, silahkan klik menu File > Save As. Kotak dialog akan ditampilkan kepada Anda. Pada bagian File Name ketik namanya menjadi Take Ownership.reg . Dan pada bagian Save as type ubah menjadi All Files. Klik tombol Save untuk menyimpan file tersebut.
Sekarang anda hanya tinggal mencari file tadi, double klik / klik kanan dan pilih Merge. Setelah itu akan muncul pesan warning, oke-kan saja.
Finish
Terima kasih atas kunjungan anda, jika ada pertanyaan silahkan e-mail saya / komen dibawah ini. :)
Cara mendownload µTorrent dan memakai µTorrent
Cara mendownload utorrent dan memakai utorrent.
Halo ketemu lagi dengan saya di blog saya. Kali ini saya akan share cara mendownload µTorrent dan mendownload menggunakan torrent. Langsung saja yah..
Downloadlah µTorrent disini.
File installer µTorrent sangatlah kecil, saudara-saudara sekalian... Hanya berkisar 1 mb saja..
Jalankanlah file uTorrent yang telah didownload tadi..
Installah program tersebut, caranya :
Pilih dulu torrentnya di kolom Search Query. Ketik kata kunci dari file yang mau anda cari, sebagai contoh, saya akan memakai kata kunci Adobe Photoshop. SS dibawah ini..
2. Tunggu sebentar dan lihat hasilnya.. Jika ada hasil yang memuaskan, klik tombol yang berbentuk magnet..
3. Dan jendela uTorrent akan terbuka
4. Setelah itu anda hanya tinggal menekan tombol next saja dan download akan dimulai.. :D
uTorrent mendukung Resume file, yang berarti jika ada pemadaman listrik bergilir oleh PLN, atau batere laptop habis, atau yang lainnya, downloadan anda akan bisa dilanjutkan dan tidak perlu mengulang dari awal lagi..
Itu saja dari saya, sekian dan terima kasih atas kunjungannya..
Jika ada pertanyaan, silahkan langsung comment disini ya..
Halo ketemu lagi dengan saya di blog saya. Kali ini saya akan share cara mendownload µTorrent dan mendownload menggunakan torrent. Langsung saja yah..
Downloadlah µTorrent disini.
File installer µTorrent sangatlah kecil, saudara-saudara sekalian... Hanya berkisar 1 mb saja..
Jalankanlah file uTorrent yang telah didownload tadi..
Installah program tersebut, caranya :
- Pada halaman pertama, tekan next.
- Pada halaman yang bertuliskan Warning, tekan next lagi
- Pada halaman License Agreement, baca tulisan dibawahnya, dan tekan I agree jika setuju, Back jika tidak setuju.
- Pada halaman Check Out Our Next Bundle Release, centang Yes, I'd love to check out this free download jika ingin menginstal program yang ada di banner iklan tersebut. Jangan centang jika tidak ingin program tersebut.
- Nah,, sampai pada tahap ini, ada promosi toolbar uTorrent. Seperti tadi, jika tidak ingin jangan centang pada Install the Toolbar, namun jika ingin, centang saja.
- Setelah itu, jendela uTorrent akan langsung muncul didepan mata anda. Anda sudah siap mendownload lewat torrent sekarang.
Pilih dulu torrentnya di kolom Search Query. Ketik kata kunci dari file yang mau anda cari, sebagai contoh, saya akan memakai kata kunci Adobe Photoshop. SS dibawah ini..
2. Tunggu sebentar dan lihat hasilnya.. Jika ada hasil yang memuaskan, klik tombol yang berbentuk magnet..
4. Setelah itu anda hanya tinggal menekan tombol next saja dan download akan dimulai.. :D
uTorrent mendukung Resume file, yang berarti jika ada pemadaman listrik bergilir oleh PLN, atau batere laptop habis, atau yang lainnya, downloadan anda akan bisa dilanjutkan dan tidak perlu mengulang dari awal lagi..
Itu saja dari saya, sekian dan terima kasih atas kunjungannya..
Jika ada pertanyaan, silahkan langsung comment disini ya..
Cara menghilangkan watermark pada Windows 7
Halo, semuanya !
Tahukah anda bahwa watermark yang berisi tulisan evaluation copy yang terdapat pada sisi pojok kanan bawah desktop windows 7 kamu tandanya bahwa software sistem operasi windows 7 kamu belum
dilisensikan atau di legalkan.Banyak teman teman yang tidak mengetahui dan mengabaikan watermak yang berada pada
desktop itu,padahal hal itu adalah cap bahwa produk yang digunakan adalah belum asli. Watermark akan tampak tulisan yang seperti gambar yg dibawah ini:
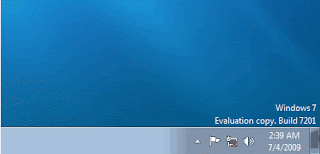
 Banyak teman teman yang merasa terganggu dan bertanya bagaimana cara untuk menghilangkan watermark yang terdapat di windows 7.Watermark biasanya bisa di dengan mengedit file sistem untuk mengilangkannya,cara ini sedikit rumit. Namun,saya ada cara yang sangat mudah untuk menghilangkan watermark windows 7,yang pasti teman teman semua bisa melakukannya dengan mudah.
Banyak teman teman yang merasa terganggu dan bertanya bagaimana cara untuk menghilangkan watermark yang terdapat di windows 7.Watermark biasanya bisa di dengan mengedit file sistem untuk mengilangkannya,cara ini sedikit rumit. Namun,saya ada cara yang sangat mudah untuk menghilangkan watermark windows 7,yang pasti teman teman semua bisa melakukannya dengan mudah.
Langsung saja kita bahas cara menghilangkan watermark windows 7 dengan hanya 3 langkah mudah.
1.Download dulu progam nya disini
2.Klik run as administrator
 3.Klik accept,lalu ini akan dilarikan ke dos,kemudian ini akan terlihat menu.dan tekan angka 4 untuk menghilangkan watermark
3.Klik accept,lalu ini akan dilarikan ke dos,kemudian ini akan terlihat menu.dan tekan angka 4 untuk menghilangkan watermark
Kemudian coba restart komputer kamu,maka watermark akan tidak terlihat lagi.
selamat mencoba
Tahukah anda bahwa watermark yang berisi tulisan evaluation copy yang terdapat pada sisi pojok kanan bawah desktop windows 7 kamu tandanya bahwa software sistem operasi windows 7 kamu belum
dilisensikan atau di legalkan.Banyak teman teman yang tidak mengetahui dan mengabaikan watermak yang berada pada
desktop itu,padahal hal itu adalah cap bahwa produk yang digunakan adalah belum asli. Watermark akan tampak tulisan yang seperti gambar yg dibawah ini:
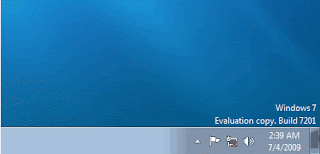
 Banyak teman teman yang merasa terganggu dan bertanya bagaimana cara untuk menghilangkan watermark yang terdapat di windows 7.Watermark biasanya bisa di dengan mengedit file sistem untuk mengilangkannya,cara ini sedikit rumit. Namun,saya ada cara yang sangat mudah untuk menghilangkan watermark windows 7,yang pasti teman teman semua bisa melakukannya dengan mudah.
Banyak teman teman yang merasa terganggu dan bertanya bagaimana cara untuk menghilangkan watermark yang terdapat di windows 7.Watermark biasanya bisa di dengan mengedit file sistem untuk mengilangkannya,cara ini sedikit rumit. Namun,saya ada cara yang sangat mudah untuk menghilangkan watermark windows 7,yang pasti teman teman semua bisa melakukannya dengan mudah.Langsung saja kita bahas cara menghilangkan watermark windows 7 dengan hanya 3 langkah mudah.
1.Download dulu progam nya disini
2.Klik run as administrator
 3.Klik accept,lalu ini akan dilarikan ke dos,kemudian ini akan terlihat menu.dan tekan angka 4 untuk menghilangkan watermark
3.Klik accept,lalu ini akan dilarikan ke dos,kemudian ini akan terlihat menu.dan tekan angka 4 untuk menghilangkan watermarkKemudian coba restart komputer kamu,maka watermark akan tidak terlihat lagi.
selamat mencoba
Download Windows 8.1 Pro x86 x64
Halo, semuanya !
Setelah saya posting tadi sore tentang Luxand Blink 2.4, sekarang saatnya saya update info tentang Windows 8.1 Pro..
Sebenarnya Windows 8.1 sudah rilis berbulan-bulan lalu sih, tapi lagi-lagi karena kesibukan di sekolah jadi saya tidak bisa posting..
Langsung aja deh..
Link download Windows 8.1 Pro 32 bit :
- Part I : Klik disini
- Part II : Klik disini
- Part III : Klik disini
- Part IV : Klik disini
Link download Windows 8.1 Pro 64 bit :
- Part I : Klik disini
- Part II : Klik disini
- Part III : Klik disini
- Part IV : Klik disini
- Part V : Klik disini
Oh ya, hampir lupa.. Ini SN Instalasinya : XHQ8N-C3MCJ-RQXB6-WCHYG-C9WKB
Terima kasih atas kunjungan anda, jangan lupa ajak orang lain juga ya... :D
Setelah saya posting tadi sore tentang Luxand Blink 2.4, sekarang saatnya saya update info tentang Windows 8.1 Pro..
Sebenarnya Windows 8.1 sudah rilis berbulan-bulan lalu sih, tapi lagi-lagi karena kesibukan di sekolah jadi saya tidak bisa posting..
Langsung aja deh..
Link download Windows 8.1 Pro 32 bit :
- Part I : Klik disini
- Part II : Klik disini
- Part III : Klik disini
- Part IV : Klik disini
Link download Windows 8.1 Pro 64 bit :
- Part I : Klik disini
- Part II : Klik disini
- Part III : Klik disini
- Part IV : Klik disini
- Part V : Klik disini
Oh ya, hampir lupa.. Ini SN Instalasinya : XHQ8N-C3MCJ-RQXB6-WCHYG-C9WKB
Terima kasih atas kunjungan anda, jangan lupa ajak orang lain juga ya... :D
Cara unlock komputer dengan Luxand Blink 2.4 Pro + Keygen
Halo semua !
Lama tak jumpa ya.. Hehehe.. Berhubung kesibukan saya disekolah, saya tidak bisa sering-sering posting..
Pada kesempatan kali ini saya akan share suatu program yang sangat berguna bagi kita para alayers.. Hehehe :)
Ya, ini adalah Luxand Blink, program yang bisa mengubah wajah kita menjadi password komputer. Jadi nggak perlu ribet lagi deh kalo login.. :)
Anda hanya tinggal scan wajah anda dan langsung masuk ke Windows. Seru kan ? Ya dong, pastinya..
ScreenShot
Download- Luxand Blink Pro 2.4 (20 Mb)
- Keygen (55 Kb)
- Tested (Windows 7 32bit)
- OS : Win Vista / 7 / 8
- Webcam
- HDD : up to 20 Mb
Terima kasih atas kunjungan anda ya, jangan lupa ajak orang lain berkunjung kesini juga ya.. =D
Subscribe to:
Posts (Atom)











