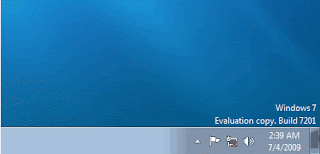Halo, semua !
Kali ini saya akan share cara menambahkan menu Take Ownership di menu klik kanan di Windows anda masing-masing.
Tampilan menu Take Ownership
Apa sih Take Ownership itu?
Take Ownership adalah sebuah fungsi untuk mengambil alih hak kepemilikan file/folder Windows, terutama file sistem.
Misalnya kita ingin mengedit sebuah file DLL sistem. Karena kita tidak mempunyai hak untuk mengeditnya, kita harus terlebih dahulu Take Ownership file tersebut agar kita bisa diberikan hak oleh sistem untuk mengedit file tersebut.
Untuk itu kita harus mengetikkan beberapa baris script dulu.. Jangan bosan ya, anda bisa kok copas scriptnya ke notepad. Atau jika ingin cepat download saja disini
Silahkan buka aplikasi Notepad / Notepad ++ anda terlebih dahulu.
Setelah itu silahkan anda copy script ini :
Windows Registry Editor Version 5.00
[HKEY_CLASSES_ROOT\*\shell\takeownership]
@="Take ownership"
"HasLUAShield"=""
"NoWorkingDirectory"=""
[HKEY_CLASSES_ROOT\*\shell\takeownership\command]
@="cmd.exe /c takeown /f \"%1\" && icacls \"%1\" /grant administrators:F"
"IsolatedCommand"="cmd.exe /c takeown /f \"%1\" && icacls \"%1\" /grant administrators:F"
[HKEY_CLASSES_ROOT\exefile\shell\takeownership]
@="Take ownership"
"HasLUAShield"=""
"NoWorkingDirectory"=""
[HKEY_CLASSES_ROOT\exefile\shell\takeownership\command]
@="cmd.exe /c takeown /f \"%1\" && icacls \"%1\" /grant administrators:F"
"IsolatedCommand"="cmd.exe /c takeown /f \"%1\" && icacls \"%1\" /grant administrators:F"
[HKEY_CLASSES_ROOT\dllfile\shell\takeownership]
@="Take ownership"
"HasLUAShield"=""
"NoWorkingDirectory"=""
[HKEY_CLASSES_ROOT\dllfile\shell\takeownership\command]
@="cmd.exe /c takeown /f \"%1\" && icacls \"%1\" /grant administrators:F"
"IsolatedCommand"="cmd.exe /c takeown /f \"%1\" && icacls \"%1\" /grant administrators:F"
[HKEY_CLASSES_ROOT\Directory\shell\takeownership]
@="Take ownership"
"HasLUAShield"=""
"NoWorkingDirectory"=""
[HKEY_CLASSES_ROOT\Directory\shell\takeownership\command]
@="cmd.exe /c takeown /f \"%1\" /r /d y && icacls \"%1\" /grant administrators:F /t"
"IsolatedCommand"="cmd.exe /c takeown /f \"%1\" /r /d y && icacls \"%1\" /grant administrators:F /t"
Dan pastekan di jendela Notepad / Notepad ++ anda.
Jika sudah selesai, silahkan klik menu File > Save As. Kotak dialog akan ditampilkan kepada Anda. Pada bagian File Name ketik namanya menjadi Take Ownership.reg . Dan pada bagian Save as type ubah menjadi All Files. Klik tombol Save untuk menyimpan file tersebut.
Sekarang anda hanya tinggal mencari file tadi, double klik / klik kanan dan pilih Merge. Setelah itu akan muncul pesan warning, oke-kan saja.
Finish
Terima kasih atas kunjungan anda, jika ada pertanyaan silahkan e-mail saya / komen dibawah ini. :)